How to export and import data from Microsoft InfoPath to MS Access.
This article is about to exchange data between InfoPath to MS Access. Using InfoPath we can design a Form that is connected to MS Access application. Using this technique we can take advantage of data collection property of both MS Access and InfoPath. The advantage of Microsoft InfoPath is filling Form while the user is offline. Using InfoPath control we can make Forms more interactive.
Firstly we need to create a table and corresponding Form that we want to export to Microsoft InfoPath and save it as shown in Fig 1.1.
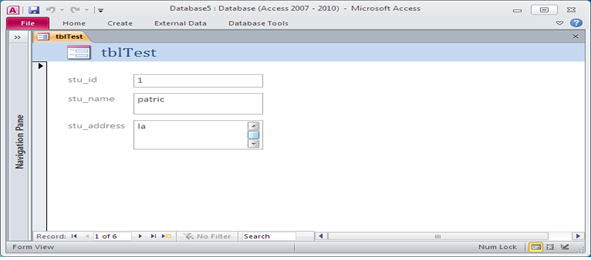
Fig:-1.1
Now open the Microsoft InfoPath and select on database and click on design Form as shown in Fig 1.2.
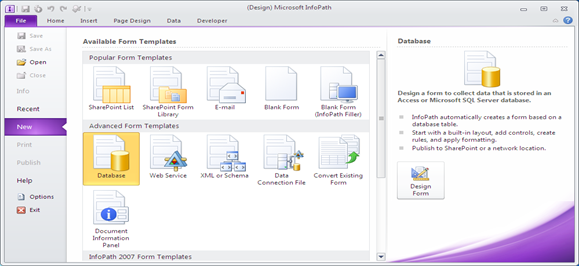
Fig:-1.2
As we select on design Form, it will demanding for choosing the data source. Then we have to select the database as shown in Fig 1.3.
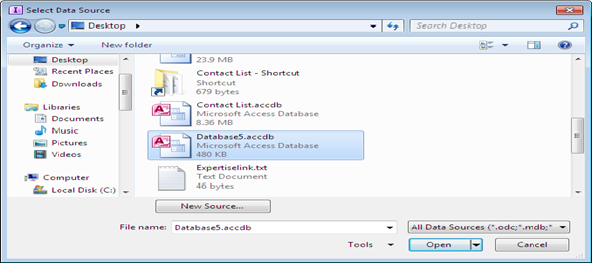
Fig:-1.3
In data connection wizard we can add and remove the fields as requirement as shown in Fig 1.4.
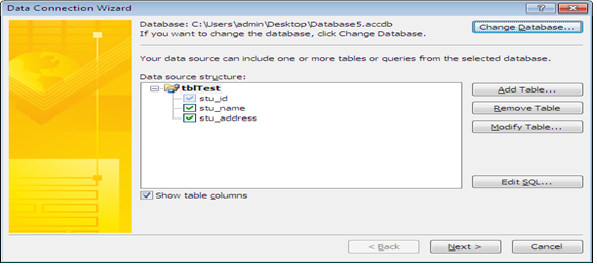
Fig:-1.4
Then we have to enter the data connection name as shown in Fig 1.5.
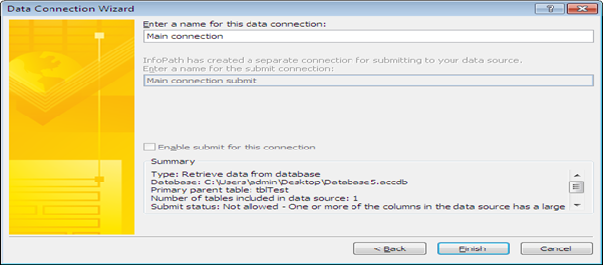
Fig:-1.5
After data connection wizard Form will open in Microsoft InfoPath. In From design some control will there and corresponding drag field and in right pane there is field option as shown in Fig 1.6.
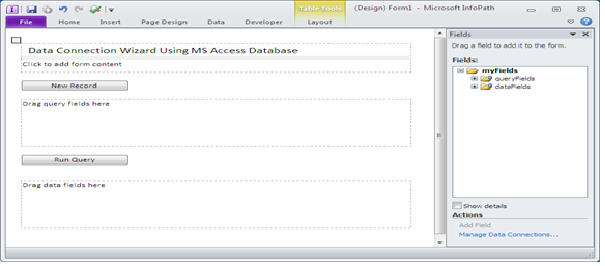
Fig:-1.6
We have to drag these fields in Form drag fields as shown in Fig 1.7. Now save this Form. Automatically in save path the Form will saved .xsn and .xml file. We can use these file in different applications.
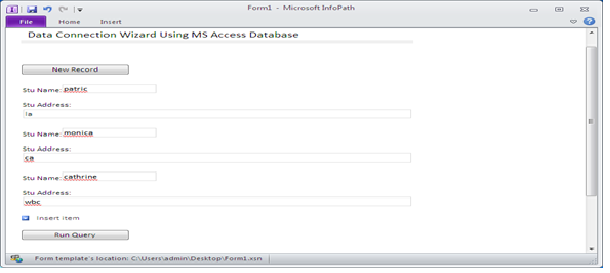
Fig:-1.7
Now open the MS access and select the xml file on Access Ribbon as shown in Fig 1.8.
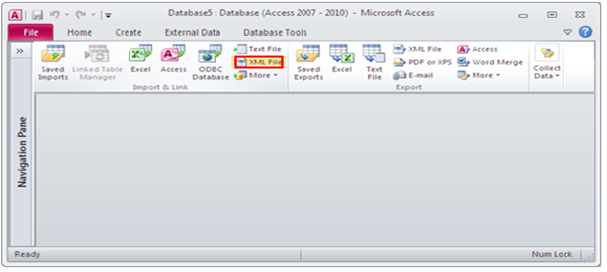
Fig:-1.8
Then it will demand for path of xml file as shown in Fig 1.9.
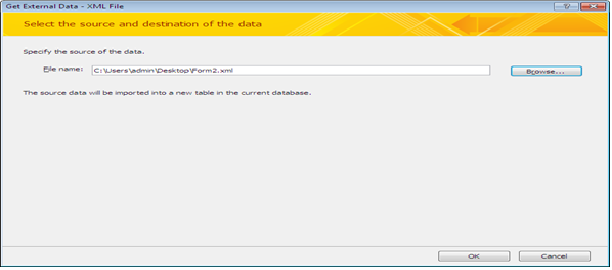
Fig:-1.9
Next we have to import the xml file to Access. We have three import options. Choose one of them then press ok button as shown in Fig 2.0.
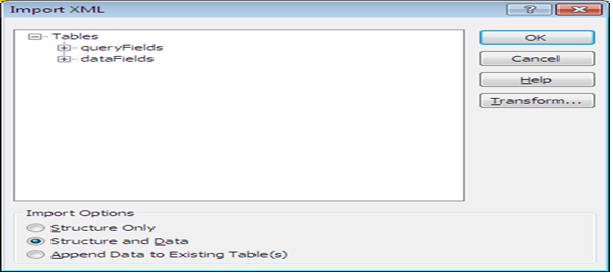
Fig:-2.0
This will complete the import process. The table will stored in database from Xml source file as shown in Fig 2.1.
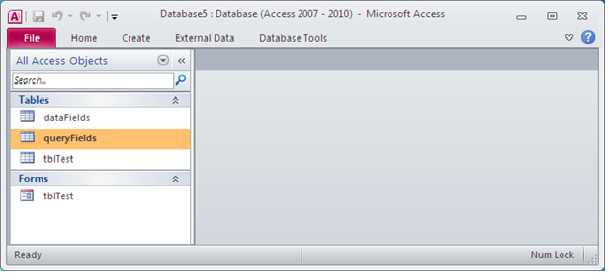
Fig:-2.1
DISCLAIMER
It is advised that the information provided in the article should not be used for any kind formal or production programming purposes as content of the article may not be complete or well tested. ERP Makers will not be responsible for any kind of damage (monetary, time, personal or any other type) which may take place because of the usage of the content in the article.